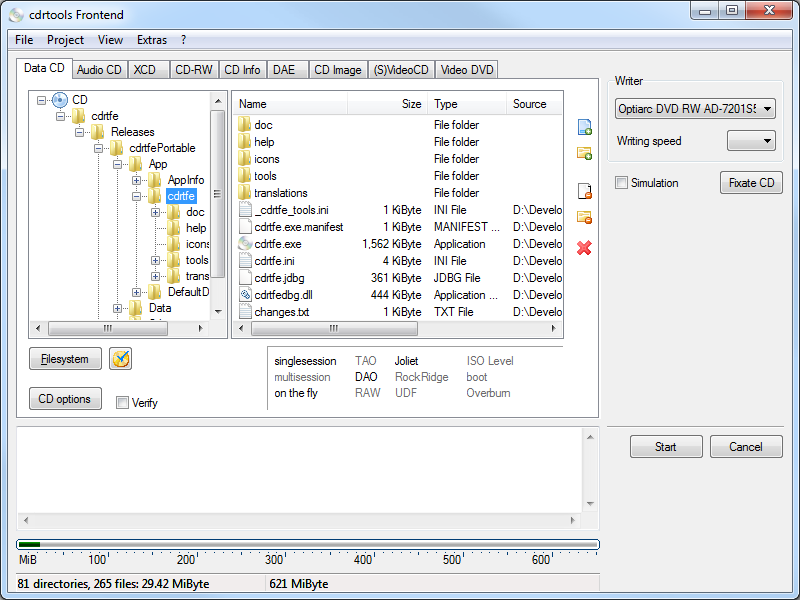
- Are Wav Files Open Source Software
- .wav Files Downloads
- Are Wav Files Open Source Linux
- Are Wav Files Open Source Linux
'What are the best open-source Blu-ray/DVD ripper software for 2020? Do they all work smoothly in ripping Blu-ray or DVD movies? What are the differences between them? Please show me some examples.'
It's necessary for us to learn what 'open source software' means before we proceed to the 2020 5 best open source Blu-ray/DVD ripping software. When we say a piece of software is open source software, we mean that the source code of this software is freely available to anyone to inspect, modify and enhance. It doesn't mean that the software is free of charge, though in most cases it is. With open source software, you could design other software tools that may have the same functions as the open source software has.
Now, let's take a look at the below content to learn what the 2020 5 best open source Blu-ray DVD ripping software tools are.
Part 1: 2020 5 Best Open Source Blu-ray&DVD Ripping Software
Let's first check the list of 5 best open source Blu-ray&DVD ripping software below.
MakeMKV
The WAV file has become a standard PC audio file format for everything from system and game sounds to CD quality audio. Also known as pulse code modulation (PCM) or waveform audio. The WAV file is an uncompressed audio file that stores information about the files number of tracks, sample rate, bit depth and whether it's mono or stereo. Given: a set of audio files (e.g. Stored in WAV files stored in a particular path). Prior and manual categorization information can also be provided through the filenames theirselves: if the filename format: - is provided, then the input signals are supposed to be classified to the given categories. Answer appreciated, but the question was more about the process of reading the WAV file format, not really about playing OpenAL audio (admittedly, I probably should have limited my code snippet to only that which is relevant to loading a WAV file). – Uncle Fungus Jul 18 at 0:32.
MakeMKV, current version 1.14.3 released on March 10, 2019, is a semi-open source DVD ripper for Windows, Mac, and Linux. Its GPU, MKV multiplexer, and optical drive query library are open source. It charges for Blu-ray converting and streaming functionality after 30-days trial period, but it is free of charge for DVD conversion. With a simple interface that doesn't have additional and confusing options, MakeMKV is a great choice for beginners to rip DVDs (including some copy-protected discs) to MKV, a format that can store multiple video, audio, subtitle tracks and metadata.
But inevitably, MakeMKV is unable to please all people and keep good performance all the time. Its output is limited to MKV. Very restrictive. And the file size of resulting file is always a few gigabytes. Most people have to downsize it using a third-party program. Additionally, this program will crash when dealing with some movie DVDs, make some subtitles screw up, make video audio out of sync, and other issues, according to users' feedback online.
Are Wav Files Open Source Software
HandBrake
HandBrake is undoubtedly the most popular one among all those open source DVD rippers. It is free, clean, and available for Windows (10 and lower), Mac, and Linux. Plus, it is rich in features. HandBrake allows users to rip DVD disc, VIDEO_TS folder, and also ISO image to MKV or MP4. Additionally, it has a collection of output presets for some popular devices such as iPhone, iPad, Android, and Windows Mobile. Apart from format and preset, this open source DVD converter also gives you a great many options about dimensions, filters, video, audio, subtitles and chapters. It is great for advanced users, but probably not for newbies. They will be get confused and export poor-quality files because of improper settings. However, it should be noted that HandBrake requires libdvdcss to handle copy-protected Blu-ray/DVD content.
Freemake Video Converter
Freemake Video Converter is also an open source DVD ripper freeware that can rip DVD discs quickly. It has a clean and well-organized interface for average users. There will be a small watermark in your ripped DVD video. Call of duty global offensive. If you do not mind, you can free download the DVD ripper to convert DVD to MP4 format.
.wav Files Downloads
DVDShrink
DVDShrink is another free DVD ripper you can use to copy and rip DVD to ISO image or DVD folder. DVDShrink isn't an open source program that can directly convert DVD to MP4 or another mainstream video format for broad compatibility. Instead, DVDShrink can convert DVD to ISO file or DVD folder first and then you can use another tool to convert ISO or DVD folder to your desired video format. DVDShrink can only work on Windows. Superior to HandBrake, this Windows-based open source DVD ripper is possible to rip some copy-protected DVDs by making use of its inbuilt decryption algorithms. But because it has been discontinued for years, it is possibly unable to deal with newer copy protection schemes, such as Disney X-project DRM.
VLC Media Player
VLC Media Player is a cross-platform and open source DVD ripper developed by VideoLAN. You can free rip DVD, ISO image and VIDEO_TS folder to MP4 and other video formats on multiplatform. Since VLC is also a media player, if you want to rip and convert DVD movies to videos, you have to get a practical tutorial on using VLC to convert DVD movies. It also should be noted that VLC media player is not able to handle the copy-protection removal upon DVD discs. You may have to install 3rd-party disc decrypting tools as assistant.
Part 2:The Most Powerful Blu-ray&DVD Ripper - Leawo Blu-ray Ripper
All the above-mentioned open source Blu-ray/DVD ripper tools are free to use. However, when it comes to some disc decrypting issue, there always happens some errors, the most frequent error is decrypting error. Some of these open source software tools could only handle DVD content, but no Blu-ray content. Therefore, we would like to recommend you the best alternative to these open source Blu-ray/DVD ripper software tools – the most powerful Blu-ray/DVD ripper – Leawo Blu-ray Ripper.
Leawo Blu-ray Ripper is a professional Blu-ray ripping software tool that could decrypt Blu-ray discs with all protection and from various regions, and convert Blu-ray to MP4, AVI, MKV, MOV, WMV, etc. for various devices and players. It could help you easily get region-free Blu-ray movies in lossless MKV files or other formats for playback on various devices. Its superb performance in disc decrypting and region restriction removal has been highly praised by worldwide Blu-ray movie fans. It could complete all tasks the 5 open source Blu-ray/DVD ripper software tools mentioned above could do, and even those the above 5 tools can't do.
Leawo Blu-Ray Ripper
☉ Convert Blu-ray/DVD to MP4, MKV, AVI, MOV, FLV, and other 180+ HD/SD formats
☉ Convert Blu-ray/DVD main movie to videos for space saving
☉ Convert 2D Blu-ray/DVD movies to 3D movies with 6 different 3D effects
☉ Fast conversion with NVIDIA CUDA, AMD APP and Intel Quick Sync acceleration technologies
Download Leawo Blu-ray Ripper and install it. Note: It's a built-in module of Leawo Prof. Media.
Step 1: Add Blu-ray/DVD source movies
Open the 'Convert' module and then click 'Add Blu-ray/DVD' button to browse and load source Blu-ray/DVD movie files. You could add Blu-ray/DVD disc, folder and/or ISO image file.
Note
- There are 3 options for content loading after adding the movie to the program: Full Movie, Main Movie and Custom Mode. Full Movie allows you to import all titles, and Main Movie only imports the longest title by default while you can freely choose titles under Custom Mode. Choose 'Full Movie' mode.
- After loading source 3D Blu-ray movies, you could choose the subtitles and audio tracks, play back loaded Blu-ray movies, edit Blu-ray movies, apply 3D movie effect, etc.
Step 2: Set output format
Are Wav Files Open Source Linux
Click the drop-down button right before the big green 'Convert' button and then on the drop-down panel choose 'Change' option. Now you've come to the 'Profile' window. Go to 'Format' or 'Device' group to choose desired output format, say MP4 Video from 'Format > Common Video' group.
You could adjust video and audio parameters for output format. After setting output format, open the drop-down button right before the big green 'Convert' again and then choose 'Edit' option to enter the 'Profile Settings' panel, which lets you adjust video and audio parameters of output format, including: video codec, quality, bit rate, frame rate, aspect ratio, channel, audio codec, resolution, etc.
Step 3:Set output directory
After setting output format, click the big green 'Convert' button. Then, on the pop-up sidebar, set an output directory in the 'Save to' box.
Step 4: Start converting Blu-ray/DVD movies
After that, click the bottom 'Convert' button to start converting Blu-ray/DVD movies with this Blu-ray ripper software.
Configured with multiple GPU acceleration technologies, Leawo Blu-ray Ripper is 6X faster than other tools to complete Blu-ray/DVD movie converting.
Part 3: Comparison Between 6 Blu-ray Rippers
The below table shows you the differences between these 6 Blu-ray/DVD ripper software tools.
Leawo Blu-ray Ripper | HandBrake | MakeMKV | DVD Shrink | FreeMake | VLC | |
Convert DVD to video | Yes | Yes | Yes | Yes | Yes | Yes |
Convert Blu-ray to video | Yes | No | Yes | No | No | No |
1080P output support | Yes | Yes | Yes | No | No | No |
4K video output support | Yes | No | No | No | ||
Convert Blu-ray/DVD to audio | Yes | No | No | No | No | No |
Supported output file formats | 200+ popular file formats | MP4, MKV | MKV | MP4, AVI, etc. | MP4, AVI, WMV, etc. | MP4, AVI, etc. |
Decrypt BD/DVD disc protection | Yes | No | Yes | No | No | No |
Get rid of disc region restriction | Yes | No | Yes | No | No | No |
Choose Blu-ray/DVD titles | Yes | Yes | Yes | Yes | Yes | Yes |
Select subtitles and audio tracks | Yes | No | Yes | No | No | No |
Play back source BD/DVD | Yes | No | Yes | No | No | Yes |
Edit Blu-ray/DVD movies | Yes | No | No | No | No | No |
Create 3D movie | Yes | No | No | No | No | No |
Quality-lossless MKV/MP4 output | Yes | No | No | No | No | No |
GPU acceleration | NVIDIA CUDA, AMD APP, Intel Quick Sync | NVIDIA | NA | No | No | No |
Merge files into one | Yes | No | No | No | No | No |
Part 4: Conclusion
Obviously, as a non-open source Blu-ray/DVD ripper software tool, Leawo Blu-ray Ripper actually performs excellent in Blu-ray/DVD to video/audio converting. It has more functions and features than the other 5 open source Blu-ray DVD ripping software tools. If you want a free Blu-ray/DVD ripper tool, the 5 tools would be a wonderful choice. However, if you wish to get a more comprehensive Blu-ray/DVD ripper that could actually helps you handle all Blu-ray/DVD conversions without obstacle, Leawo Blu-ray Ripper would be the perfect choice.
| This page describes how to extract audio. | Other 'how to' pages |
VLC can extract audio from any of the many input sources it supports, and write this audio to an audio-file in a variety of formats. In other words, it discards any video content from the input source, and it converts the audio content to the desired format.
You can invoke audio extraction from the VLC graphical user interface, or from the VLC command line. When using the VLC command line, you can select options that let you monitor the audio (and/or video, actually) as the extraction happens. Or, you can select options to hide VLC's visual interfaces, leaving it to extract and convert the audio data as fast as the computer allows -- which might take a fraction of the time. You can also script the VLC command line invocations, letting you do many extraction tasks without manual effort.
- 3Using the VLC command line
- 3.5Specifying output format
Planning
Identify the source from which you want to extract the audio signal. You will open this source from VLC using the same GUI operations or command-line options as you would for any other VLC usage.
Is the source an audio-only file? If so, then this operation is a simple transcoding of audio content from one format to another. Be aware that, while VLC has certain facility for this task, other tools may be even more powerful, faster, or more reliable for the task. For instance, the FLAC tools include a command-line utility which can convert WAV files into FLAC files with excellent speed and reliability. Where VLC really shines is for sources which combine video and audio content.
Is the source a DVD, or other container with internal structure, such as multiple 'Titles', and multiple 'Chapters' in each Title? If so, then you need to identify which Title and Chapters include the audio content you want, and which are irrelevant. For instance, a DVD may have a menu in Title 1, an advertisement in Title 2, the main content in Title 3, and a trailer in Title 3. The main content in Title 3 may be divided into dozens of chapters, like the tracks in a CD. In a case like this, you probably want only the audio content from Title 3, not from the other Titles. You may want to extract a single audio file with the content of all of Title 3, or you may want a separate audio output file for each Chapter.
The VLC GUI provides a somewhat clumsy but workable way to explore the structure of a DVD or corresponding video file. Here is how (as of Windows version 1.1.11):
- Run the VLC app.
- Put the DVD into the computer's DVD reader.
- From Media menu, select Open Disc.. (Ctl-D). The Open Media dialog appears.
- Select the Disc tab. In the Disc tab's 'Disk Selection' section, select the 'DVD' radio button . From the 'Disc device' menu, select the menu entry corresponding to the computer's DVD reader. For example, it might be 'F: - Wedding Movie'. Click the Play button at the bottom of the dialog. The Open Media dialog disappears. The DVD now appears as an entry in the playlist, e.g. 'DVD://F'.
- Double-click on the DVD entry in the playlist. The DVD starts playing. If necessary, select entries in the DVD's menu to start the DVD playing the content from which you want to extract audio.
- From the Playback menu, hover over Title >. A second menu appears, with entries like 'DVD Menu', 'Title 1', 'Title 2', 'Title 3'. These are the Title choices you have to pull from. A check mark will be next to one of the entries. This is the Title with your content.
- On the Playback menu, move down to hover over Chapter >. A second menu appears, with entries like 'Chapter 1', 'Chapter 2', etc. A check mark will be next to one of the entries. This is the Chapter with your content.
- Note the last entry in the Chapter > submenu. This tells how many chapters there are in total in that title.
- Note the Title and Chapter number of the start of the content from which you want to extract audio. Also note the final Title and Chapter number of the content.
Using the VLC graphical user interface (GUI)
See How to Rip DVD Audio to MP3 Using VLC Media Player, Edited by AudioDude and 2 others, WikiHow.com
Note that VLC's GUI lets you specify the Title and Chapter from which it will start, but VLC will continue extracting until the end of the Title. It doesn't let you extract a single Chapter at a time. To do that, you will need to use the VLC command line.
Using the VLC command line
This section gives examples of how to extract audio using VLC's command line invocation.
The VLC command invocation
The start of the command line is the VLC invocation. On Windows this looks like:
On macOS it looks like:
On Linux, if the vlc executable is on your path, it looks like:
General options
Are Wav Files Open Source Linux
The command line will have a sequence of general options. These are the same for all platforms.
Here's what those options mean:
- -I dummy
- VLC should run with no GUI, typing error messages and asking for input in the command line window. This is better for scripting and for faster completion. Leave this option off if you want the GUI to appear.
- --no-sout-video
- VLC will not pass on a video component to the streaming output
- --sout-audio
- VLC will, however, pass on an audio component to the streaming output
- --no-sout-rtp-sap --no-sout-standard-sap
- VLC will not deliver streaming output in RTP-SAP or Standard SAP forms.
- --ttl=1
- A parameter for RTP and SAP; innocuous here.
- --sout-keep
- Keep a copy of the streaming output; innocuous here.
The sout string
An option string, marked by --sout, tells VLC how to transcode the content and in what format to write it. See below for fully detailed examples. However, here is one sout string, specifying to transcode to a WAV audio format.
The source MRL
The Media Resource Locator (MRL) is a string which tells VLC where to find the source content, e.g. the DVD or source file. For more on the MRL syntax, see VLC command-line help.
The MRL for a DVD, selecting only Title 3, Chapter 38, in Windows looks like:
A similar MRL for macOS looks like:
An MRL could also be a filename, directory name, or a path to a file or directory name.
At the every end of the command line, put this special second MRL. It tells VLC to end its run without looking for another MRL to transcode.
Specifying output format
Extracting audio in original format
If you want the extracted audio in the same format as it is stored in the input, then VLC can provide it to you with no loss of quality, because there is no re-encoding of the content.
The way to do this for AC3 format audio from a DVD video is (on Linux):
Note: :sout means that the option sout applies only to the preceding stream, not to the whole command line. See VLC command-line help.
Extracting audio in FLAC format
This is an example of a Windows command line which extracts the audio content of an arbitrary file, to a FLAC audio file. 'C:UserAdminDesktopyourAudio.wav' is the destination of your file, and 'C:UserAdminDesktopyourVideo.mp4#0:01-3:38' is the location of your original video, followed by arbitrary starting and ending times.
The example has line breaks for clarity, but your command should all be on one line:
Notice the changes:
- acodec=flac
- tells VLC to convert audio content using the FLACcodec
- mux=raw
- uses a raw file structure instead of the WAV file structure
- File extension .flac
- The file extension is FLAC for FLAC-format content.
Extracting audio in MP3 format
TODO!
Extracting audio in WAV format
This is an example of a Windows command line which extracts the audio content of an arbitrary file, to a WAV audio file. 'C:UserAdminDesktopyourAudio.wav' is the destination of your file, and 'C:UserAdminDesktopyourVideo.mp4#0:01-3:38' is the location of your original video, followed by arbitrary starting and ending times.
The example has line breaks for clarity, but your command should all be on one line:
The parameter acodec=s16l tells VLC to use convert the audio content using the s16lcodec, which is the codec for WAV format audio. Parameter mux=wav tells VLC to write the s16l audio data into a file with the WAV structure. The file path starts with ', because each pair ' is converted to a single ' by the command line environment, giving a server path of ServerQmultimedia. The file extension is '.wav' for WAV format files.
Scripting extraction of multiple chapters using a batch file
The above example command lines caused VLC to extract audio for a single Chapter of a single Title into a single audio file. It is possible on Windows, macOS, and Linux command lines to write a script that loops through the Chapters of a Title and calls VLC for each one. Such a script can run unnattended for the tens of minutes it might take to extract a couple of hours of audio content, in dozens of tracks.
Here is a windows batch file which scripts VLC to extract all Chapters from a Title to a set of files in a directory on a Windows server. The first five lines, each beginning set, define parameters. The final line, beginning for /L, performs the loop and invokes VLC. The Windows batch file processor replaces parameter names surrounded by percent characters, e.g. %DestPrefix%, by their values.
To use this script, copy its contents into a file, say with a name riploop.bat'. Be sure the final line, beginning with for /L and ending with vlc://quit, is all on a single line; remove the line breaks which were inserted for legibility on this page. Then type in a Windows command line window, connect to the directory with the script file, and type riploop.bat to run it. VLC will pop up a new command line window for each invocation of VLC.
See Also
- How to Rip DVD Audio to MP3 Using VLC Media Player, Edited by AudioDude and 2 others, WikiHow.com
- article Extract audio from a file
